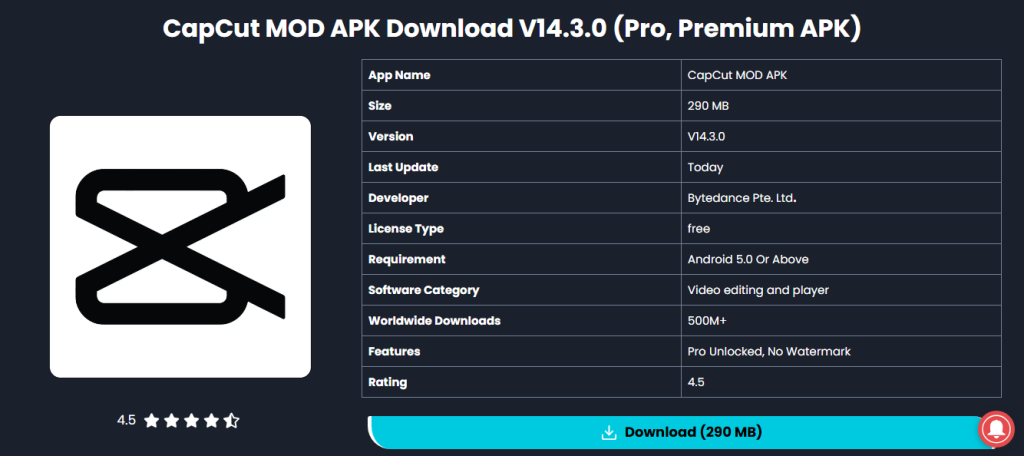
In today’s fast-paced digital world, video content reigns supreme. Whether you’re a social media influencer, a business owner, or just someone who loves creating videos, having professional-looking edits can make all the difference. That’s where CapCut Pro templates come in. These pre-designed templates allow you to craft stunning videos with minimal effort, giving your content a polished, high-end feel.
But how do you use CapCut Pro templates like a true professional? How can you customize them to stand out from the crowd? In this in-depth guide, we’ll explore everything you need to know about mastering CapCut Pro templates—from installation to advanced customization techniques.
What Are CapCut Pro Templates?
CapCut Pro templates are professionally designed video editing presets that include transitions, effects, text animations, and color grading. These templates are created by expert editors and are available for various video styles—such as vlogs, reels, ads, and cinematic edits.
The beauty of these templates is that they save time while ensuring high-quality output. Instead of manually adjusting every element, you can simply apply a template and tweak it to fit your content.
Why Use CapCut Pro Templates?
- Time-Saving – Editing videos from scratch can take hours. Templates cut that time drastically.
- Professional Quality – Even beginners can achieve expert-level edits.
- Trendy Effects – CapCut templates often incorporate the latest viral effects.
- Customization – While templates provide a foundation, you can personalize them for uniqueness.
Now, let’s dive into how you can use these templates like a pro.
Step 1: Downloading and Installing CapCut Pro Templates
Before you can use CapCut Pro templates, you need to acquire them. Here’s how:
Where to Find CapCut Pro Templates
- CapCut Template Store – The app itself offers free and premium templates.
- Third-Party Websites – Platforms like Envato Elements, Motion Array, and Etsy sell premium templates.
- Social Media – Many creators share free templates on TikTok, Instagram, and YouTube.
How to Import Templates into CapCut
- Download the Template File – Most templates come as
.capcutor.zipfiles. - Open CapCut – Launch the app and go to the “Templates” section.
- Import the Template – Tap “Import” and select the downloaded file.
- Apply to Your Project – Once imported, the template will load into your editor.
Step 2: Customizing the Template Like a Pro
Simply applying a template isn’t enough—you need to make it your own. Here’s how to customize it professionally:
1. Replace Placeholder Media
Most templates come with placeholder clips and images. To personalize:
- Delete the default clips and drag & drop your own footage.
- Ensure your clips match the template’s aspect ratio (9:16 for reels, 16:9 for YouTube).
2. Adjust Text and Fonts
- Change the default text to fit your message.
- Experiment with different fonts (CapCut offers hundreds).
- Add animations to make text pop (e.g., fade-ins, typewriter effects).
3. Modify Transitions and Effects
- If a transition feels too flashy, tone it down.
- Adjust the speed of effects for better pacing.
- Add keyframes for smoother animations.
4. Fine-Tune Color Grading
- Use CapCut’s color correction tools to match your brand’s aesthetic.
- Apply LUTs (Look-Up Tables) for cinematic tones.
- Adjust brightness, contrast, and saturation for consistency.
5. Sync with Music
- Replace the template’s default audio with your own track.
- Use auto-beat sync to align cuts with the music.
- Adjust volume levels to ensure clarity.
Step 3: Advanced Pro Tips for Next-Level Edits
Want to take your CapCut Pro template edits even further? Try these expert techniques:
1. Layer Multiple Templates
Combine elements from different templates to create something unique. For example:
- Use one template for transitions and another for text effects.
- Blend cinematic templates with trendy TikTok-style edits.
2. Masking and Blending Modes
- Use masking to reveal parts of a clip creatively.
- Experiment with blend modes (e.g., overlay, multiply) for artistic effects.
3. Speed Ramps for Dynamic Edits
- Speed up slow sections for energy.
- Slow down key moments for dramatic impact.
4. Add Custom Sound Effects
- Import SFX (whooshes, impacts, etc.) for extra polish.
- Use voiceovers to narrate your video.
5. Export in the Best Quality
- Always choose 1080p or 4K resolution.
- Select 60fps for smoother motion.
- Use HEVC (H.265) for smaller file sizes without quality loss.
Common Mistakes to Avoid
Even with templates, errors can make your video look amateurish. Avoid these pitfalls:
- Overusing Effects – Too many transitions/text animations can be distracting.
- Ignoring Brand Consistency – Stick to your brand’s colors and fonts.
- Poor Audio Mixing – Ensure music doesn’t overpower voiceovers.
- Low-Quality Footage – Always use high-resolution clips.
Final Thoughts: Mastering CapCut Pro Templates
CapCut Pro templates are a game-changer for video creators. They provide a shortcut to professional-quality edits while allowing room for creativity. By following the steps above—downloading, customizing, and applying advanced techniques—you can transform any template into a unique masterpiece.
The key is balance: use templates as a foundation, but always add your personal touch. Whether you’re editing for Instagram, YouTube, or business promotions, mastering CapCut Pro templates will elevate your content and help you stand out in the crowded digital space.
Now, it’s your turn—open CapCut, pick a template, and start creating like a pro! 🚀